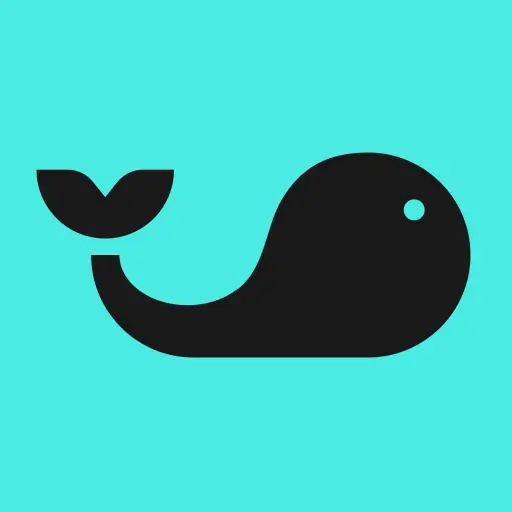
Why does Splash need to see my location?
Splash is required by law to verify your physical location before you deposit or join contests. There are multiple settings that can impact location verification or prevent you from logging in.
Ad blockers: Ad blockers can limit the ability for apps to see a user's location so you should disable ad blockers when using Splash.
VPN: VPNs make it look like you are connected to the internet from a different location. If you use a VPN, disconnect from it before logging into your Splash account.
Secured WiFi network: Some secured WiFi networks cause location verification issues so we recommend not using one while you are on Splash.
If you are still having location verification issues after you confirm that you have turned off ad blockers, and disconnected from your VPN or secured WiFi network, you may need to update your phone or browser settings. Here are instructions for sharing your location with Splash on iOS, Android, and web.
How can I share my location data on an iPhone?
How to share location data when using the Splash Sports mobile app. For the best experience, download the Splash Sports iOS App.
To turn on location sharing, go to Settings > Privacy > Location Services
Choose Splash Sports from the list of the apps. Select the option “While Using the App” and toggle Precise Location On
Open the Splash Sports app and allow the application to use your location when prompted
How to share location data when using the iOS Chrome Browser
To turn on location sharing, go to Settings > Privacy > Permissions > Location Services
Choose Google Chrome from the list of the apps. Select the option “While Using the App” and turn Precise Location On
Open the Splash Sports in the Chrome Browser and allow the application to use your location when prompted
How to share location data when using the iOS Safari Browser
Turn on location sharing, go to Settings > Privacy > Permissions > Location Services
Choose Safari from the list of the apps. Select the option “While Using the App” and turn Precise Location On
Open the Splash Sports in the Safari Browser and allow the application to use your location when prompted
If the pop-up did not appear or you mistakenly clicked Don’t Allow, you can follow these steps to reset Location Data and Privacy:
Go to Settings > General > Scroll down to Reset > Reset Location & Privacy then enter your device password if required
Reset Settings > Return to splashsports.com and refresh the page
How can I share my location data on an Android?
How to share location data when using the Splash Sports mobile app. For the best experience, download the Splash Sports iOS App.
To turn on location sharing, go to Settings > Scroll down to Location > ON
Select App access to location
Choose Splash Sports from the list of apps then select the option “Allow only while using the app"
How to share location data when using the default Android Browser
To turn on location sharing, go to Settings > Scroll down to Location > ON
Open splashsports.com in the browser and click Allow the browser to use your device’s location.
If the pop-up did not appear or you mistakenly clicked Block, you can follow these steps to reset Location Data permission:
Click on the Menu icon > Settings > Scroll down to Privacy and Security > Delete browsing data
Select Cookies and site Data & Location access data > Delete > Return to splashsports.com and refresh the page
How to share location data when using the Android Chrome Browser
To turn on Location Services and Allow Location Sharing, go to Settings > Scroll down to Location > On
Open splashsports.com in the Chrome browser and Allow the browser to use your device’s location.
If the pop-up did not appear or you mistakenly clicked Block, you can follow these steps to reset Location Settings permission:
Click on the three dots Menu icon at the top bar > Settings > Site settings
In the Blocked section, click on Splash Sports > Allow > Then return to splashsports.com
To turn on Location Services and Allow Location Sharing, go to Settings > Scroll down to Location > On
Open splashsports.com in the Firefox browser and Allow the browser to use your device’s location.
If the pop-up did not appear or you mistakenly clicked Block, you can follow these steps to reset Location Settings permission:
Click on the three dots Menu icon at the top bar > Settings > Site settings
In the Blocked section, click on Splash Sports > Allow > Then return to splashsports.com
How can I share my location data on MacOS?
How to share location data when using the Safari Browser on MacOS.
Open splashsports.com in the Safari browser and Allow the website to use your current location
If the pop-up did not appear or you mistakenly clicked Don’t Allow, you can follow these steps to reset Location Data and Privacy:
Open the Safari menu > Preferences
On the Websites tab > Location > choose the Splash Sports link > Allow
How to share location data when using the Google Chrome Browser on MacOS.
Visit splashsports.com and Allow the website to collect location data
If the pop-up did not appear or you mistakenly clicked Block, you can follow these steps to reset Location Data and Privacy:
Click on the Location error or Lock icon to the left of the address bar
Select Always allow the site to access your location > Done
Click Open Preferences > Privacy
Select Location Services, then click the Lock icon
Enter your computer’s password or touch ID if prompted > choose Google Chrome
Return to splashsports.com and refresh the page
How to share location data when using the Firefox Browser on Windows.
Click on the Apple icon to open System Settings then select Security & Privacy
On the Privacy tab, select Location Services, then click the Lock icon, and enter your computer’s password or use touch ID to unlock
Check Enable Location Services > Firefox
Return to splashsports.com and refresh the page and allow the website to use your current location.
If the pop-up did not appear or you mistakenly clicked Block, you can follow these steps to reset Location Data and Privacy:
Click on the Location error icon > Permissions
Click on the X icon next to Blocked Temporarily > Return to splashsports.com and refresh the page
How can I share my location data on Windows?
How to share location data when using the Google Chrome Browser on Windows.
Open splashsports.com in the Google Chrome browser and click the lock icon to the left of the address bar
Select Site settings from the dropdown menu
Go to the Permissions section of Privacy and security the click Location
Select Allow from the dropdown to the right
Return to splashsports.com and refresh the page
How to share location data when using the Firefox Browser on Windows.
Open splashsports.com in the Firefox browser and Allow the browser to collect location data when prompted in the upper-left corner of the screen
Click on the Location error icon > Under the Permissions section, click on the X icon next to Blocked Temporarily > Return to splashsports.com and refresh the page
If the pop-up did not appear or you mistakenly clicked Block, follow these steps to reset your Privacy & Security Settings:
Click on the ≡ in the upper right corner
Click on Settings > Privacy & Security > Permissions
Go to Location and click Settings > Uncheck the box for Block new requests asking to access your location then navigate back to splashsports.com and reload
SHARE




